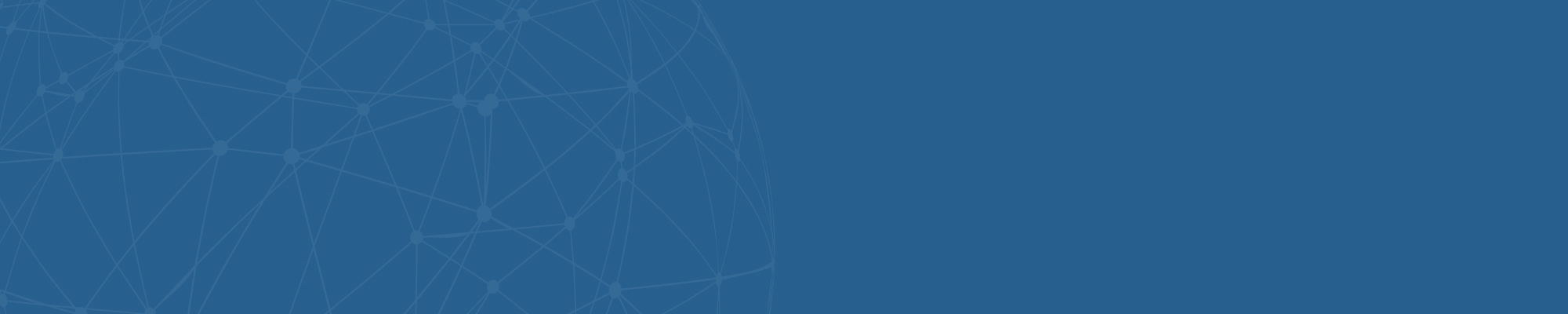There are two reasons you might need to perform a software upgrade:
UPGRADE: PassagePoint 4.5 to PassagePoint Global
Upgrading from PassagePoint 4.5 to the most recent version of PassagePoint Global requires the following:
Once you have completed the check list, schedule an appointment with STOPware Support to complete the upgrade; email support@stopware.com or call Monday thru Friday between 6am – 5pm PST @ 408-367-0220
UPGRADE: PassagePoint Global version lower than 6313 to the current version of PassagePoint Global, follow the steps below.
- To upgrade from one PassagePoint product to an entirely different product. For example, PassagePoint Enterprise to PassagePoint Global.
- If your PassagePoint Global installation is on a version lower than 6313, you must do a complete upgrade. (Note: once you are upgraded to 6313 or higher, simply use the update path.)
UPGRADE: PassagePoint 4.5 to PassagePoint Global
Upgrading from PassagePoint 4.5 to the most recent version of PassagePoint Global requires the following:
- An active support plan (covers up to four hours of upgrade support)
- Admin rights on the server
Once you have completed the check list, schedule an appointment with STOPware Support to complete the upgrade; email support@stopware.com or call Monday thru Friday between 6am – 5pm PST @ 408-367-0220
UPGRADE: PassagePoint Global version lower than 6313 to the current version of PassagePoint Global, follow the steps below.
Step 1
Step 1
***If your version of PassagePoint Global is 6313 or higher, look at the updating instructions or contact STOPware Technical Support for assistance***
To find your build version:
Home=>configure system=>product licenses=>the build version is the last 4 digits of the Product Version

To back up a MS SQL or Oracle database, consult your Database Administrator (DBA).
To back up your Postgres SQL database:
1. From the Windows Start button select:
Start->All programs->Postgres->PGAdmin III.
The PG Admin III screen appears.
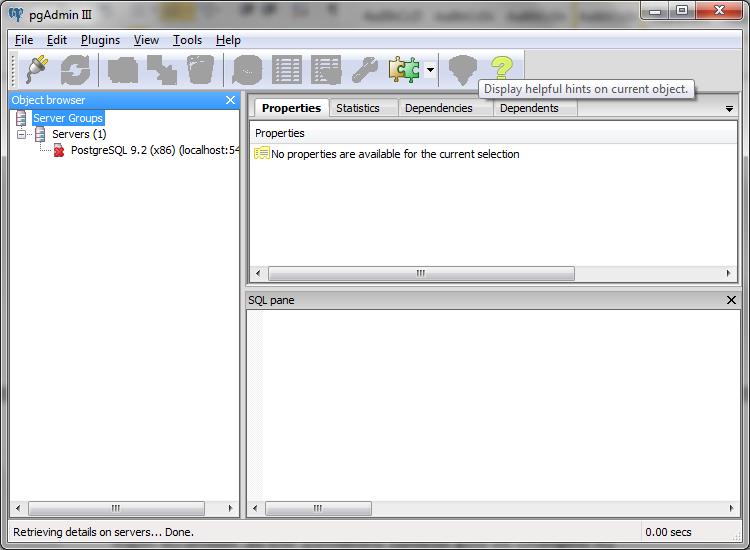
2. Double-click on PostgreSQL Database Server 9.2. The Connect to Server window appears.
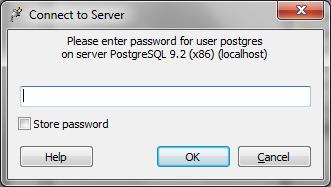
3. Login with the password amber (unless you've changed it, then use the password you chose)
4. Once logged-in, expand the Postgres SQL to see the items under it.
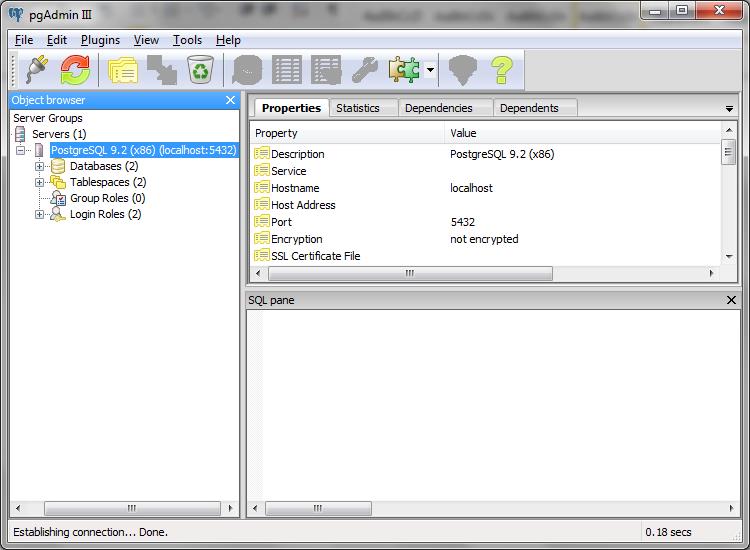
5. Click on the Databases and you should see the databases listed on the right.
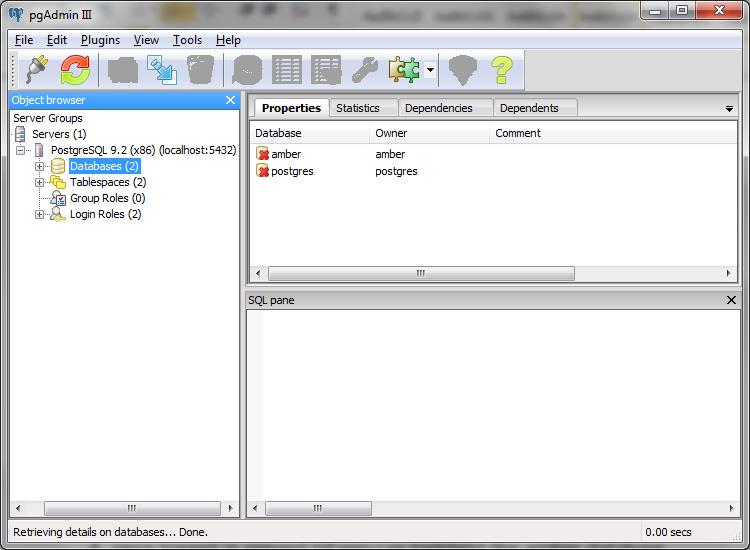
6. Highlight the amber database. You can right click to access the menu or from the tools menu, select Backup. Back up using the defaults.
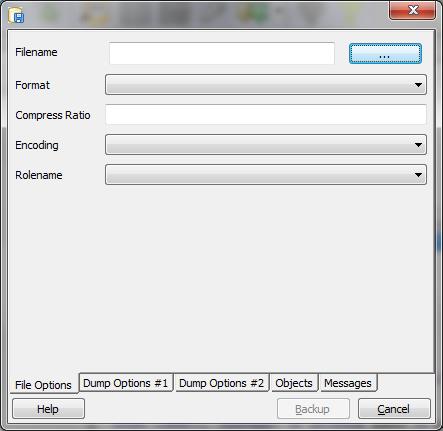
Proceed to Step 2 - Back to Top
Step 1
- Confirm your build version
- Back up your previous visitor management system
***If your version of PassagePoint Global is 6313 or higher, look at the updating instructions or contact STOPware Technical Support for assistance***
To find your build version:
Home=>configure system=>product licenses=>the build version is the last 4 digits of the Product Version

To back up your previous PassagePoint software: database and config folder
- Back up your data base. Backups are important just in case something happens and you need to restore so you don’t lose any data and settings.
To back up a MS SQL or Oracle database, consult your Database Administrator (DBA).
To back up your Postgres SQL database:
1. From the Windows Start button select:
Start->All programs->Postgres->PGAdmin III.
The PG Admin III screen appears.
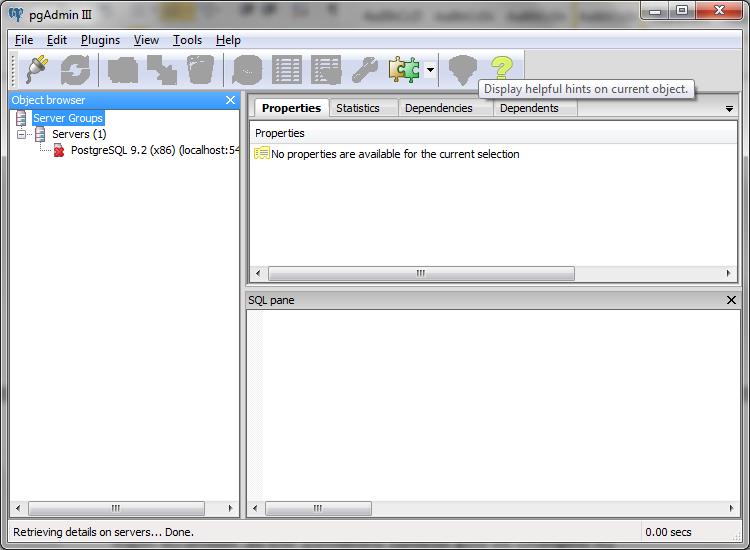
2. Double-click on PostgreSQL Database Server 9.2. The Connect to Server window appears.
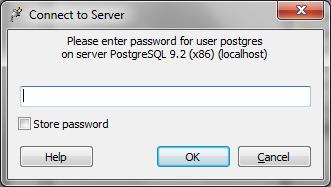
3. Login with the password amber (unless you've changed it, then use the password you chose)
4. Once logged-in, expand the Postgres SQL to see the items under it.
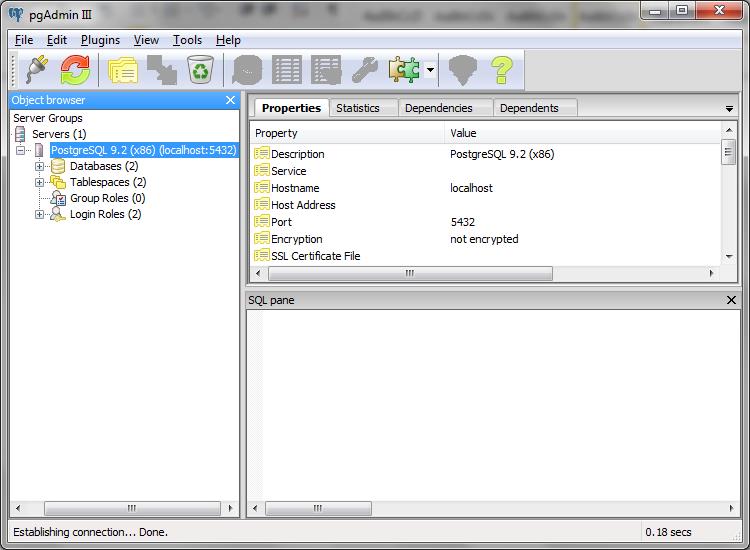
5. Click on the Databases and you should see the databases listed on the right.
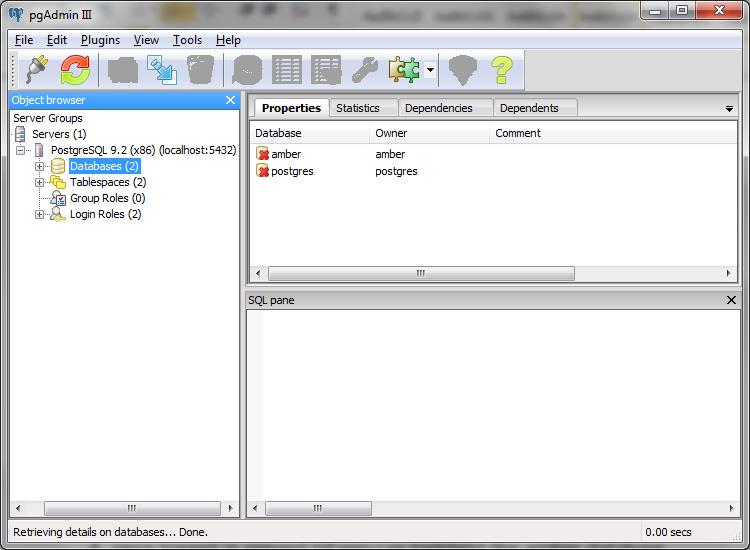
6. Highlight the amber database. You can right click to access the menu or from the tools menu, select Backup. Back up using the defaults.
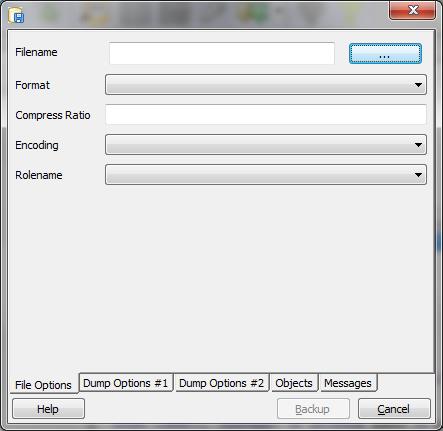
- Back up the PassagePoint Global config folder – located at C:\PPGlobal\Config (copy entire folder on Server to another location)
Proceed to Step 2 - Back to Top
Step 2
Step 2
Step 2 - Upgrade the Server and Client
- On the Server run the latest build of PassagePoint Global. (See Note below re: requesting the latest build from STOPware)
- Upgrade the Client - On each of the client workstations, uninstall the PassagePoint Global client and reinstall using the latest installer.
You are now upgraded to the most current version of PassagePoint Global.
NOTE: To request the latest build of PassagePoint, you must have an active software support plan (SSP). If you have an active SSP, you can request the link from tech support at support@stopware.com. If you do not have an active SSP, contact sales at sales@stopware.com